With the way that managing friends has been changed, we felt that there was a need for users to communicate between each other. From this need we've created our new internal messaging service. 
When you log in to the site and go either to the 'My Game' tab or the 'My Profile' link you will see on the far right side a new tab called 'Inbox'. Clicking on this tab will take you to an area where you can see sent and received messages and can compose new
messages to send to your friends.
Status Codes
| If Sending | Sent | Pending | Invited |
| If Receiving | Sent | Read | Accepted |
Each list of messages generally show the same information except the status will be different between sent and received messages.
Clicking on the subject of any message will take you to the details of that message. Depending on what type of message you are viewing will determine what type of actions you can take with the message. A new received message will give you the option to mark the message as read. A newly received invitation will allow you to accept the friend invitation and become friends with the sender of the message. 
Clicking on the 'Compose Message' link to the far right of the inbox will take you to the the 'Compose Your Message' page. The form displayed is very simple to use. Clicking on the 'Send To'
link next to the empty text box will bring up your personal contact last (basically the same as your friends list). From this list you can sent one person to receive your message. The contact list box will close an the message now has that person assigned as the receiver of your message.
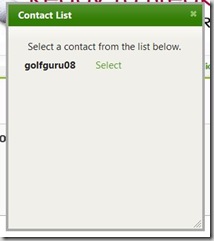
You are now free to add a subject line, and a personal message to this user. When you are done, click the green button called 'Send' will save the message and send an email notification to the recipient.
That's it for your inbox. We will be adding in more functionality in the future. If you have any feedback for this functionality or any other please feel free to leave use some feedback on our contact us page, or in the GolfStakes forums.







