In just the last few weeks we have added a great many side games to GolfStakes.com and I feel that we really have given much description to the users about them. So here we go.
All these side games can be played with or without handicapping.
Side Game Description
7 Point – There are 7 points per hole. Point for lowest putts, 2 points for low Individual Score, 2 points for not having the highest score, point for closest to pin, point for birdie.
Abilene – 4 or 5 point game played 2 vs 2. Point for closest to pin, point for low single score, point for low team total, point for low team putts. On the 5 point there is an extra point for Long drive. Some people also play with buckets. Which means if you get all the points, you can add a point to your total, or double the points.
More Abilene Information
Best Ball – Simply the lowest score, you can assign the # of balls to use in best ball. In 2 man teams you can set the best ball to 1 or 2. If one, then it uses the lowest score on the team, if its 2 then it uses both scores together to determine the score.
Bingo-Bango-Bongo – Rather like Abilene, except it only uses 3 points. Bingo – first person on the green. Bango - the person closest to the pin. Bongo – the first player to hole out. This game also can also use buckets. So if someone gets all 3 points, they can add a point to the score, or double the points.
More Bingo-Bango-Bongo Information
Birdies – Pretty straightforward. You get a point for each birdie you make. If you get 5 birdies and your buddy gets 2 birdies, then he owes you 3 points.
Chip Game – A little unusual. You get a chip for certain feats, either good or bad. You can decide what the values of those feats are worth, and the person holding the chip on the last hole get the points. For instance, there is a chip for Birdies, and you set the point value for the Birdie. If I get a birdie on hole 3, then I am holding the chip, if you get one 4, then you take the chip from me. Whoever holds the chip on the last hole is the only one who gets points. Chip games are ( 1 putt, 3 putt, Birdie, Chip In, Double Bogey, Eagle, Flagstick Putt, Lost Ball, Other, Out of Bounds, Par Par Par, Proximity, Sand, Sand Save, Trees, Triple Bogey, Unplayable Lie, Up and Down and Water Hazard.
More Chip Game Information
Custom Game – This game allows you to do whatever game you want. You simply set points for each golfer while you are entering the scores for that user. So whatever game you are playing, if we don’t have it, you can still keep track of it.
More Custom Game Information
Daytona – Daytona is played quite a few ways. The way it’s implemented now is a winner take all. You play on 2 man teams. You scores are combined to form a 2 digit number, using the lowest score first. If you and I are on a team and you shoot a 3 and I shoot a 4, then our score is 34. If the other team shot a 5 and a 5, then there score is 55. These scores are added through the whole round and the team with the lowest score is the winner.
Eagles – Just like birdies, except you get a point every time you make an eagle.
Hammer – One team has the hammer, they can hammer the other team whenever they want, which increments the value of the wager for that hole. So if a hole is worth 5 points, and the hammer gets passed back and forth 3 times then the hole is worth 15 points. Low score wins the hole.
Match Play – Pretty standard match play. You get a point for winning the front nine and a point for back nine. You aren’t playing for score, only playing for winning holes. You can set the software up to autopress for you. So when someone is 2 down it will automatically make a press, which is another side game starting at that hole.
Match Play 18 – Same as match play, except instead of having a point for the front nine and a point for the back, you play for all 18.
Nassau – Similar to match play, except you get a point for front, point for back and a point for overall.
Nine-Point – This is a good game to play with a threesome. There are nine points on each hole. If player1 beats player2 and player2 beats player3, then player1 gets 5 points, player2 gets 3 points, and player3 gets 1 point. If two players tie for high score, then low player gets 5 points, and the other 2 get 2 points each. If 2 players tie for low score, then they each get 4 points and the high score player gets 1 point. Finally, if all 3 players tie, then they each get 3 points. The score always adds up to 9 points.
Point Play – If players shoots a 2, they get 100 points, if the player shoots a 3 they get 5 points, if the player shoots a 4 they get 10 points and a 5 will get you 1 point. This is played this way regardless of the par of the hole.
Skins – Standard skins game. The player or team with the lowest score gets a point and win the hole. Ties are moved to the next hole. If we tied on hole 1, then hole 2 would be worth 2 points.
Skins No CarryOver – Same as skins except points do not carry over. So if we tie on hole 1, then that point will never been assigned and hole 2 will be worth only 1 point.
Sows – This is a putting game. A putt that is made longer than the flag stick is worth 2 points, if you 3 putt, then you give all the other players 1 point. ( Or you go negative 1. ). Any birdie putt is a point.
Stableford – Bogies is worth 1 point, Par is worth 2 points, birdie is worth 3, Eagle is worth 4, 3 under is worth 5.
Stroke – Standard stroke play. Lowest score wins.
Stroke Match Play – It’s just like match play, except that each hole is worth the difference of our scores. If I beat you by 2 strokes on 1, then hole 2 is valued as 2. You still get 1 point for front and one point for back, but you get hurt more for blowing up on a hole since your difference is what is being recorded. For instance, I win hole 1 and 2 by one stroke, you win hole 3 by 4 strokes. In normal match play, I’d be one up on you. In stroke match play, I’d actually be down 2 at that point. You can press just like regular match plays with this game.
Train Wreck – This is a great roller coaster of a game. 1 point for bogie, 2 points for par, 3 for birdie, 4 for eagle, 5 for an albatross and 10 points for a hole in one. However, if you shoot a double bogey, or get 2 bogeys in a row, then all your points are wiped out. You could be winning handsomely going down 18, but if you double bogey 18, then you lose all your points. It makes it really interesting when you have a lot of points and you bogey a hole. Because you know that if you bogey the next hole you’ll lose your points.
More Train Wreck Information
Vegas – Very much like Daytona, except it’s not a winner takes all. 2 Person teams, your scores are combined to make your score, I shoot a 3 and you shoot a 4, our team score would be 34. When you total those all up then the difference is how many points you get. For instance, if team one added scores were 350, and team 2 was 375, then team 2 is down 25 points to team 1. You can also choose a few options, For instance, when you get a birdie, you can choose to double the points. On an Eagle, you can choose to double, or triple the points. You can also switch the opponents score when you get a birdie or an eagle. So if your opponents got a 47, and you had the option on to switch their score when you got an eagle, then the score would flip to 74 if you got an eagle or better.
Wrap up
I know it can seem kind of daunting, but after playing just a few rounds with side games you will see what fun playing a round of golf can be.
![CropperCapture[11] CropperCapture[11]](https://blogger.googleusercontent.com/img/b/R29vZ2xl/AVvXsEjfLXFujB-VLcp0SH7RsUE49txWLTYB_UXQ5oA26h_C3eUKBvjJkLbpVd4CNi3Yv5WPliGF-YrFLMAOUYwESAfJ4G24K34tNMjfSubBWepFPvCCq1JaFlPiqO5HIk-r9ZzOeqdeQQZ6OLKJ/?imgmax=800)
![CropperCapture[10] CropperCapture[10]](https://blogger.googleusercontent.com/img/b/R29vZ2xl/AVvXsEhpn-_5rsgrKtzUVVrP6Bc-kwVBXzupKi_MzSicjmVlXeHgnbn7_UEo9LAKwEzKSA1zW65sWHBc3NBCrq_vpiI5iRvYRBgmMiPAZnRZ0NUEG52HVzzzOYyK4pgYxASDuQPYK4Vf1l7FGxQ9/?imgmax=800)
![CropperCapture[12] CropperCapture[12]](https://blogger.googleusercontent.com/img/b/R29vZ2xl/AVvXsEjYGKLeE7QK-mK_ga5tOQbzlG3kDgQZ4JrR8yckb2YhzY3J3QPpk9pPegs4g_b_Thxz2l4uBNloEvw9-jgDaMuJvbaF-jK9iSt-VeG0TvjJLJx7P_525-59YItPljB-EnPTA3X29m4gaQjc/?imgmax=800)
![CropperCapture[5] CropperCapture[5]](https://blogger.googleusercontent.com/img/b/R29vZ2xl/AVvXsEif7issuWU8jDY9RON6KsaAmPWme3rwOyX3gZurl9lw21T-qYtrIfJzBzA0_qwkws-5kF-N-ptzsEwoQauBJbbvvxGuOWWjncDpDXohNi-Zr8WmkCvIzhyh0Jzoj1hgMctQh8fVrYXLUnYd/?imgmax=800)

![CropperCapture[1] CropperCapture[1]](https://blogger.googleusercontent.com/img/b/R29vZ2xl/AVvXsEhPfX-DGS1uclVO_ar0xhEoNA-WRTQBp6hGUYBjfULf614nVLmeMvYI2AK1KYIN4cqJhsGx8Z8-kINGFeJevg88L-hvGX8GuFQTW4xe8RsrZVmnDgyRHLRE16JeDNa5FCsZgG87vOPGmxna/?imgmax=800)
![CropperCapture[2] CropperCapture[2]](https://blogger.googleusercontent.com/img/b/R29vZ2xl/AVvXsEgrJKYIlRH2RilkNrwFUn1HjAG-w9QezuhDeO1Z2XWw0XuwAEXtS43ERj-xLHN6V1gRPVu3L8J-gUHbc74NqELp5moALX0BmgR3YnRoTn2WA5oMQUE051wKoIDweDFfX2NBD2uOtABMg-6R/?imgmax=800)
![CropperCapture[1] CropperCapture[1]](https://blogger.googleusercontent.com/img/b/R29vZ2xl/AVvXsEiI7zE9Aw9dRXX1YtntJFC03whzCvj9ZXGIHE6Q0fs2m5YrCPVXargF6asczPFhdgruGnvao7B3F_OtNfKvIcovYzwF7gdVotkAYX-pBFK-OdlJXsNGj5nH_aiFBtkK4tPnLlyoXHMLsOnG/?imgmax=800)
![CropperCapture[3] CropperCapture[3]](https://blogger.googleusercontent.com/img/b/R29vZ2xl/AVvXsEj5IZQDsqWMZgEFciqtD6GVrtfaGqh337Ld2yOMX-w1JdhkjE3R6kB9cfe6PQQxzt9Mo0dGvyPB1OHNj7BkJ2r-A_UlMrh3AHbJSPvc0sOxpYizlq-6a3OGGjc1jJJVz3SSn1oeE1K3hLCo/?imgmax=800)
![CropperCapture[2] CropperCapture[2]](https://blogger.googleusercontent.com/img/b/R29vZ2xl/AVvXsEiEY5fSJGjpqHPfKEooMpWs1nep47yYjuSLjYQ0BEnXqDmfmQkCDvF_ooeGg8Py0dBxbYFHwlJspJheeNYoMCjJmZwp8QQtVLGN_Q1iELsjze4PO8U_EfxgIBm6vzqqp9xJDHsZ4jlqdjca/?imgmax=800)








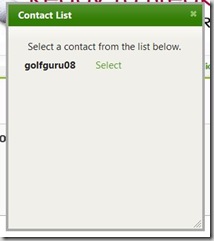













![CropperCapture[1]](https://blogger.googleusercontent.com/img/b/R29vZ2xl/AVvXsEgWAAQL66m52AcwdNlA72mVui1_oICequyakd6c1pJEq_sBX0W6tjWnj19KgHaxMNJPOVdGW7WgWFOi3EuI2lZpooxJwQVEkbOJnaurcmGAIxhx3U3A8SJE6HjJp9cDwP0GOJKzFGYflcn1/)




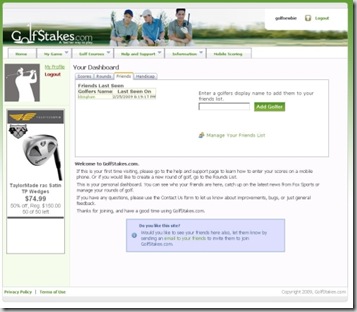


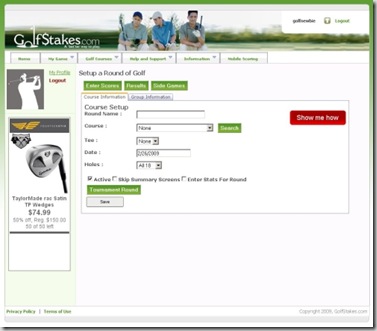
![CropperCapture[40]](https://blogger.googleusercontent.com/img/b/R29vZ2xl/AVvXsEhw1jwfGSse39FOdPzRT6M9ixotRU-2xSsSlZyWP8VMhzudqU_aw1BVlqdTtHA6Ra5I8yGaBYcByiimNVZlBEVi2sb1l3K9HuWx4V96-I6fLrD_mXlwVObtYQUSBj2RjaLAPO32zMUQgrzV/)
![CropperCapture[7]](https://blogger.googleusercontent.com/img/b/R29vZ2xl/AVvXsEgnTJboOnQuxwcb04_D1FMoGNZ1f1sLLl2uTw3h8Ksu29n8iU9SgePWf5dZuc0G35DuG-kGe-rcfNywJT-pwWgNoQSgoBn-zhCj1NnrZlKmcE9oF6QawYvg5hIqxR8bTV_l5LoYbJzYRchn/)
![CropperCapture[43]](https://blogger.googleusercontent.com/img/b/R29vZ2xl/AVvXsEjeJPPhsWlUQ8HPhvCd_Tl6z3geFJlBnKw63EpugkComDL3XIivdOzZvip192-LZRPCDZCaTSAYYO6Gl4NoSyWkZtKDy-YGMxl6iaG7SNvLKC4M43689d60Wja4Po3Twoo9EoDNJDlRZk7N/)
![CropperCapture[6]](https://blogger.googleusercontent.com/img/b/R29vZ2xl/AVvXsEiHG3o75RMRiq9-mMWgWsVx3kDlldptL_r4RLycpPqV2N-hWVl6vGyComVeI-x-dk0QeWF63aBCPcaRUMgH4obxN7fL5Gkrv6RlulNqzIcQ1AVMckbSRmx0aywgnLRRGzGvEg2_oqjqxTGz/)
![CropperCapture[44]](https://blogger.googleusercontent.com/img/b/R29vZ2xl/AVvXsEh1paKSn7i4qeG85Io133pyppM4QufmzrdBAgRSKhkzUq66fcWSWVJTlFsICWvDcQO3VjC9UOJ-xEeS7okYTGBbCQgN5qgkp2TmOjbfBJ8uMpbBiuQ9VkLH4w4jd4CAa_tPa-rgotUQatHy/)
![CropperCapture[45]](https://blogger.googleusercontent.com/img/b/R29vZ2xl/AVvXsEiz86FXg8o-jVzzJlPZ5-Jkq9flaBrZlZ3Fvxtnl7aVAODaPwJH3RNQG5fcApgGzUlmkGPyZ5ypXe47T1OvGZIYT4TRDrGdEGzYIA6rESOfLUenJ1xbDIHZWOiWWkHh_JpLB0ME-CemlJr9/)
![CropperCapture[46]](https://blogger.googleusercontent.com/img/b/R29vZ2xl/AVvXsEjNt0VMFHvSnK1BFHXegShjh3hSE2wsMyBdk2_RYdR4uwzxCHR4QFygV3kmGYlGVmREbtUo0Zlpg7ba_y51mt5Rbmdp7A-Iw1hf1p1SsxtIoo2cBzJnR2iHipY17H54b0YgRQc5r3dkFjl3/)